2020-10-23 15:48:46 • Filed to: PowerPoint Features • Proven solutions
How to Print PowerPoint with Notes on Mac? Have you ever had the need to have your notes included in your handouts when doing a presentation? If you have, you're in the right place to find out exactly how to do that. This process words for PowerPoint for Mac 2016 and versions that followed it. It also works in the Office 365 edition of PowerPoint, which is essentially a cloud-based productivity tool for businesses of all sizes. In addition, you might also be looking for how to print PDFs with notes on Mac. This requires a versatile PDF editor like PDFelement 6, which has everything you need to not only print documents and notes but also edit, convert, protect, sign, and do much more with your PDF workflows.
How To Print Pdf On Mac
- Part 1. How to Print Notes in PowerPoint on Mac
- Part 2. How to Print PDF with Notes and Comments on Mac
How to Print PowerPoint Slides with Notes on Mac
- How to Print to PDF on Mac: Go to the top of toolbar, click ' File ' and select ' Print ', you can freely print PDF files. Moreover, this PDF printer provides you several options that you can choose specific pages, decide page size and the orientation of PDF files.
- However, the print to PDF feature is built in to the system on your Mac, and it's easy to use. Any app on your Mac with the ability to print will also allow you to print to PDF. Some apps use the standard macOS Print dialog box, some use their own version, but you can still easily print documents and web pages to PDF files.
- In the Safari app on your Mac, choose File Print. Click the options pop-up menu (in the separator bar), choose Safari, then set the webpage printing options. If you don't see the options pop-up menu in a separator bar to the right of the page preview, click Show Details at the bottom of the Print.
Here's how to do it. Open the document you'd like to print to a PDF file. In the menu bar at the top of the screen, select File Print. A printing dialog will open up.
Normally, when you print out a presentation on Mac or even Windows, PowerPoint will only print the slides as they'd appear in an actual presentation. But there are other elements and layouts possible, such as speaker notes and outlines. Outlines, for example, will exclude all images from the PPT and only print the text content. Similarly, the file can be printed as handouts for the audience, which prints multiple slides to each page, and this is customizable based on what you need for the members of your audience. In addition, you have the option to print the slides with and without slide numbers. With all these options available, why settle for the default when you can tailor-make your printouts and handouts?
Below, we've shown you several options including how to print PowerPoint slides with speaker notes in Mac.
Option 1: Print PowerPoint with Notes
- With your presentation open in PowerPoint, go to 'File' → 'Print'.
- When you see the 'Print' dialog box, look at the bottom and click on where it says Show Details.
- In the 'Layout' dropdown, click and go down to 'Notes' and check that option by clicking on it.
- If you need to, you can tweak other settings for the printouts, then hit the 'Print' button.
Option 2: Print PowerPoint as Handouts
There are several options for printing your slide presentation as a handout to give to the audience or for your own reference. Here's one of them:
- Open the PPT and click on 'File' → 'Print'.
- In the 'Show Details' section under Layout, select the appropriate handouts option to print.
- You can now change any settings like the number of copies and hit 'Print' to get the hard copy pages of your PPT file.
Option 3: Print PowerPoint Outline
An outline print is great for reviewing the text parts of the presentation without wasting precious printer ink and paper by including images. To do this, follow the steps shown here:
- As in the previous methods, go to 'File' → 'Print' and 'Show Details', then go to Layout, where you'll see an option called 'Outline'.
- Click on the 'Outline' option, change whatever settings you need to and hit 'Print'.
How to Print PDF with Notes on Mac
In some cases, you may want to print PDFs with notes or comments as well. For this, you'll need a standard PDF editor that can do this function. Consider using PDFelement 6, which has all the features you need in order to do this. It also offers a huge selection of other features that will help streamline your document workflows.
Printing PDF with comments on Mac is easy because you can first add whatever call-out text, text boxes, sticky notes, etc. you need to put in the document. To do that, just click on the Comment tab at the top, choose the markup element to be added, and click on the document where you want that element to appear. Once you've typed out your comments, do the following:
How To Print Pdf On Macbook
Step 1. Go to the 'Print' Option:
Go to 'File' → 'Print' to review the 'Print' window.
Step 2. Click 'Show Details':
On the 'Print' page, you'll see options 'Show Details'. Click on it.
Step 3. Print PDF with Notes on Mac:
You can now see 'Comments & Forms' option. Choose the option you need. When you're done with your settings options, you can go ahead and hit 'Print'.
The advantage of being able to print commenting and annotation elements is that your notes are clearly visible in the hard copy. At times, you may want to mark a document as Approved or Confidential, for which you will require this feature. In other cases, you may want to print out comments for your colleagues or boss to review, or simply to physically file it. In addition, PDFelement 6 for Mac contains everything else you need to streamline your PDF documentation and workflows, such as getting documents signed or protect them with strong password-based encryption. This versatile tool is your go-to software for everything PDF on macOS, and it is also available for Windows, iOS, and Android to give you a seamless cross-device, cross-platform experience.
Free Download or Buy PDFelement right now!
Free Download or Buy PDFelement right now!
Buy PDFelement right now!
Buy PDFelement right now!
2020-10-27 20:46:53 • Filed to: PDFelement for Mac How-Tos • Proven solutions
Whether you're working on images, documents, guides, or even books, it is recommended that you convert your files to PDF for easy printing. Why is this so? Because when you print out PDF files, it does not compromise on the formatting or quality of the document. What you see is what you get (which is not exactly the case with other formats). This is why tools such as CutePDF Printer come in very handy.
When you download CutePDF Printer, you are essentially taking care of all your printing problems with a simple and easy-to-use tool. However, it is too bad that CutePDF Printer doesn't have a Mac version. This article details the steps involved in printing a PDF file with the help of CutePDF Printer for and Mac alternative - PDFelement.
How to Print PDF with CutePDF Printer for Mac
Step 1: Open PDF in Mac
For Mac users, you can just drag the PDF into the program, or click on the 'Open File…' button to open the PDF you want to print out.
Mac users can press the 'Command' and 'P' button to open up the print dialog. Or just click 'File' > 'Print'. A new printing window will open then.
Step 2: Set Printing Options and Print PDF on Mac
PDFelement will provide you with a dialog box allowing you to setup your print preferences. Set the options to your desired requirements (black print or colored print, single sided or double sided, etc.). After you have confirmed that the document is ready for printing, click on 'Print'. That is it!
CutePDF Printer is definitely a good printer for Windows users, however, it doesn't support Mac. So Mac users should get an alternative to CutePDF Printer in order to print PDF files on Mac devices. One of the best tools for working with PDF files is PDFelement by the popular developer Wondershare. It is the complete PDF tool that allows you to read, edit, annotate, sign, and print PDF files easily and quickly.
The software has a feature available for almost every action that you wish to perform on the PDF. From the initial phase of creation to the final phase of printing, PDFelement has everything on offer. This is why we recommend it as the best tool for printing PDF files on Mac. Here are the key features:
- Beautiful, simple interface that is easy to understand and use.
- Read PDF files directly from your computer system and edit them on the go.
- Convert other file formats such as documents, spreadsheets, presentations, images, or even web pages to a PDF file and edit the output file according to your requirements. You can change the elements available in the PDF or even add text to the file.
- Print PDF files with customizations such as double sided printing available.
- Additional features include annotations, digital signatures, and password-protection.
- Well compatible with Mac(High Sierra included), Windows, iOS.
Free Download or Buy PDFelement right now!
Free Download or Buy PDFelement right now!
Buy PDFelement right now!
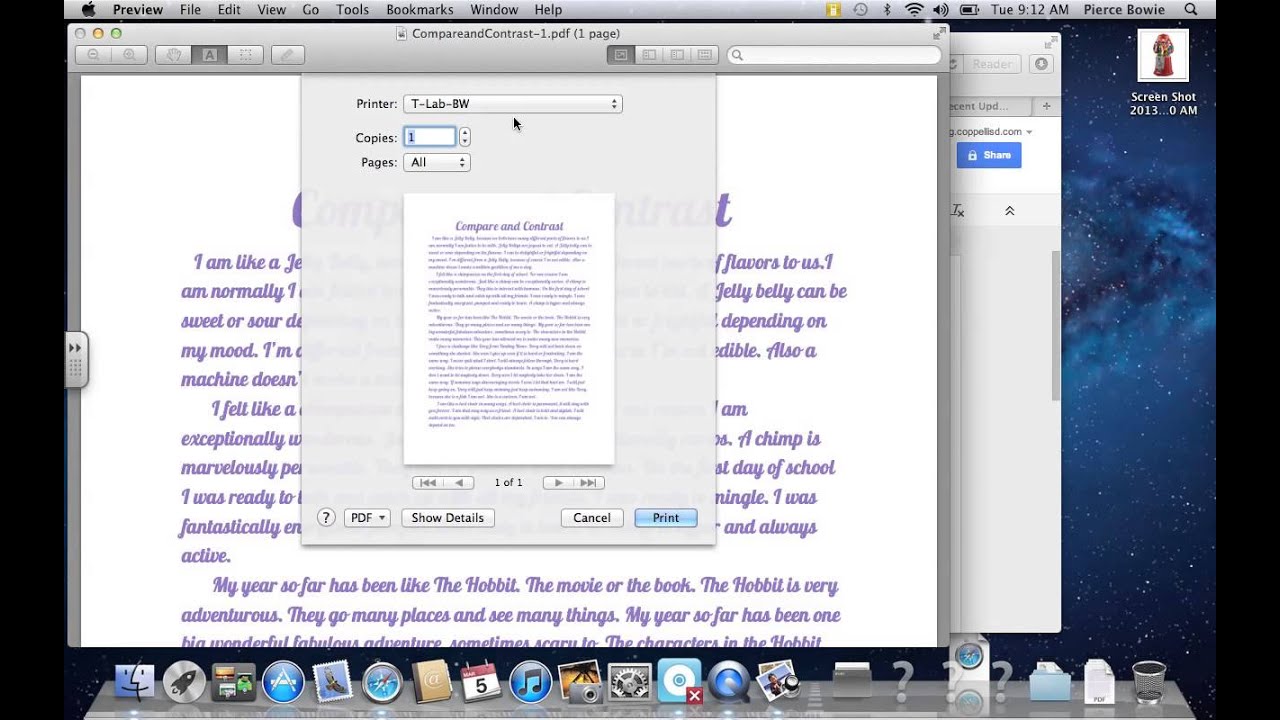
Buy PDFelement right now!

