- To reset Adobe Premiere Pro preferences to the default settings: Hold down: Alt/Options on Mac or Alt on (Windows). Keep holding down the Alt key, and click on the Premiere Pro app icon to open it.
- The discussion topic was posted in November and there are replies from affected users through January, suggesting that the apparent bug is present in both versions 12.0.1 and 12.0.2 of Premiere Pro CC for Mac. Adobe seems to have responded to at least one forum post detailing the issue, advising the customer to disable the notebook's.
Adobe Premiere Pro CC 2020 mac torrent is a professional program for non-linear video editing software for all professional and home users. The application provides an edit high-quality video resolution of.
Here are the steps you need to take to properly export your videos in Adobe Premiere Pro.
For anyone who's ever worked on any video project big or small, the greatest thrill (and perhaps the greatest terror) are always those last moments before you finally hit 'export'. Depending on the length of your project, the file size and your computer's processing abilities, the export process can range from a few minutes to several hours. And that period can be excruciating!
However, for those who might just be starting off, simply finding the proper way to export in Adobe Premiere Pro can be tricky if you haven't done it before. In this short tutorial, we can teach you everything you need to know not just about how to export – but also some quick tips for the best ways to export.
So, before you click around and try to find that big red 'export' button in Premiere Pro, here are the four steps that you'll need to take to properly export your video project before you go and share it with the world.
1. Make sure your project is done and ready to export!
Yes, you want to export now! But please, please, please double check your work and make sure everything is exactly how you want it. I'd suggest at the bare minimum that you should attentively watch your video all the through at least twice to make sure there are no glaring mistakes.
If you'd like to watch your video on a bigger screen than the default Premiere Pro setup, simply hover your mouse over the program screen on the top right and click the (`) key to make the screen larger. (You can even go further and click (Control + `) to make the screen completely full.)
2. Go to File / Export / Media
Only once you are absolutely sure that you are ready to export can you start the process. To export, navigate your mouse to your 'File' program tab at the top of your screen. Scroll down the options until you get to 'Export' near the bottom of the options. From there, you'll want to choose the 'Media' option to bring up the export box. (For a shortcut, you can also just press Control + M on a PC and Command + M on a Mac.)
3. Customize Your Export Settings
Once you click 'Media' an 'Export Settings' box will be brought up. Don't just click through yet! These export options are highly customizable and might need to be changed depending on what you'd like to do with your video once it's exported.
Triple diamond slots for fun. Hp port replicator 3005pr mac. For many, the simplest and safest option might be to check the 'Match Sequence Settings' box at the top right. But that's only if you were working with a sequence which you knew was a good fit for your footage and upload needs.
You can also individually customize just about all parts of your video export including: Effects, Video, Audio, Multiplexer, Captions and Publish controls. At the very bottom of the right panel you'll also see your Estimated File Size based on your current settings (keep this in mind if you need to keep your export under a certain size). You can also choose a video format that fits your size and quality standards.
If you'd like to research some information into what settings you might need to include for various upload platforms, here are some recommended settings to keep in mind:
4. Name Your File and Destination
Also, before you export you'll want to make sure you've properly named your export file as well as chosen your desired location. To do this, you'll need to click on the 'Output Name' which appears in default as the name of your sequence in blue text (which you can click on).
Watch out as by default Premiere Pro will save exports to the last location an export was saved to. So if you're working with multiple file folders or hard drives, you might end up saving to the wrong spot which can cause problems if the export file is very large.
5. Click Export (or Send to Queue)
Finally, once you're settings are set and you're ready you can take a deep breath export! You have two options here. You can click the 'Export' box at the bottom and the export will begin in Adobe Premiere Pro. The file will be saved to wherever you chose as the destination when done.
You can also choose the 'Queue' box which will transfer the export process to Adobe Media Encoder (as long as you have Adobe Media Encoder installed – which is included in most cloud packages). This is preferable for some as a better exporting platform, as well as allowing you to stack several exports up one after another if you are working with several exports at once.
And that's it! If you have any troubleshooting issues, you can find some more resources on Adobe's website here.
Cover image via
Learn about the most common causes for crashes and slow downs in Premiere Pro, and see the ways to stop it from doing so.
In this article, we're going to explore crashes and slow downs with Premiere Pro. We'll look at what causes some of the most common crashes and what you can do to try and solve them. (Or work around them!)
Why Does Premiere Pro Crash?
Short answer: Software bugs. Longer answer: Still most likely bugs, but some other causes could be outdated OS drivers, outdated GPU drivers, or that your computer no longer meets the system requirements for the latest Premiere Pro build.
To be fair to Adobe, we also need to be realistic when it comes to editing expectations. If you're trying to edit a feature-length project in 4K on a sub-par laptop, you're setting yourself up for problems. Also, always expect the newest version of Premiere Pro to have bugs. Always. This isn't a knock on Adobe, it's difficult for any company to prevent crashes and bugs on software with the depth Premiere Pro has.
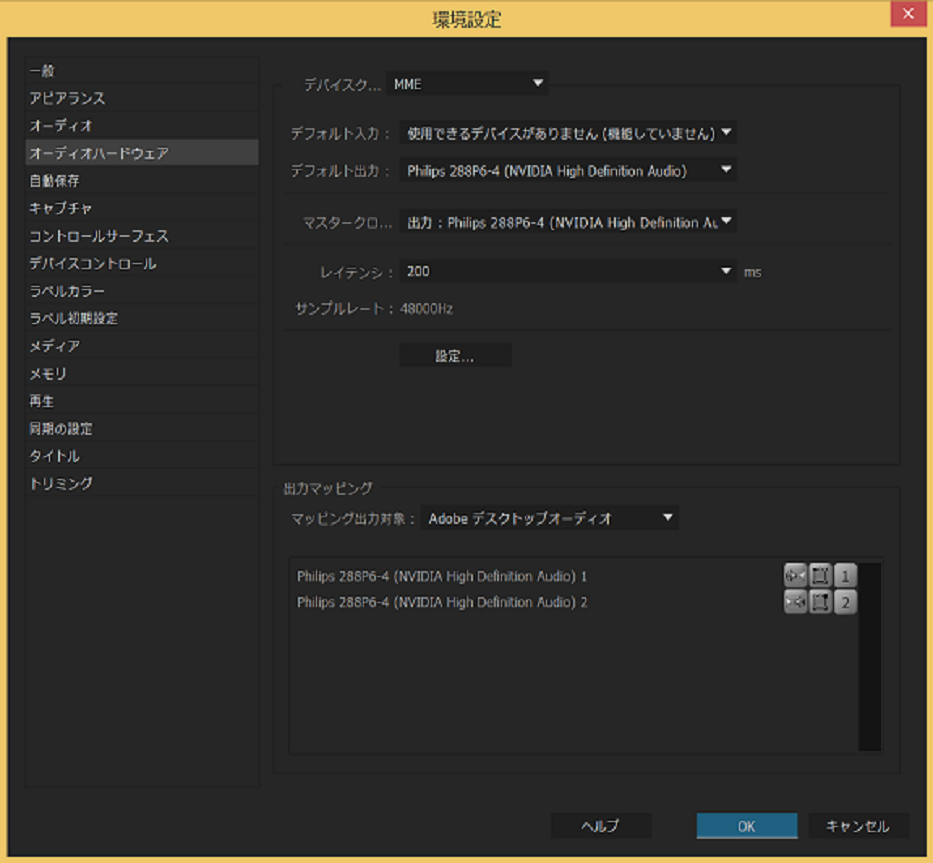
Premiere Pro Runs Slow
In some cases, Premiere Pro may not be crashing, it's just running unbearably slow. This can be terribly annoying. Check out the article Things to Check When Adobe Premiere Pro Is Lagging to discover the most common reasons for slow downs. You may be able to reduce a majority of your crashes just by optimizing your workflow and user settings.
How to Stop Premiere Pro from Crashing
I've combed the Adobe Premiere Pro Community Forums and put together a list of solutions from user-reported crashes. Some of these solutions are just workarounds. But, you can at least keep them in mind and try to avoid these causes if you're encountering frequent crashes. The most common crash remedies for users will be at the top of this list!
Reset Preferences
One of the most frequent remedies to crashes that Adobe recommends is resetting your Premiere Pro preferences. (Sometimes referred to as 'trashing' your preferences.) This will reset your preferences back to the factory defaults. To do this, just hold Alt when you click to launch Premiere Pro. (Hold Option for Mac.) This will open a popup asking if you want to reset your preferences.
Reset Workspace to Saved Layout
If you don't want to factory reset all of your preferences, you can simply try resetting your current workspace. (I recommend using one of the default Premiere Pro layouts.) Navigate to Window>Workspaces>Reset to Saved Layout.
Disable Imported Workspaces
It's also recommended to disable workspaces imported from previous projects. (Again, because the custom workspace may be causing the bug.) Navigate to Window>Workspaces>Import Workspace from Project.Make sure it's unchecked.
Don't Open Old Projects, Import Them
Directly opening older projects from previous Premiere Pro builds can sometimes be the problem. An easy work around for this is to simply create a brand new project, then import your older project into the new one. To do this, navigate to File>Import.
Using Captions with Specific Fonts
Oddly enough, some fonts don't play well with the Captions options in Premiere Pro. If you're using captions in your project and experiencing crashes, change your caption font and see if that helps. I've had similar experiences with specific fonts causing bugs in After Effects.
GPU Acceleration
Another setting to try is switching off GPU Acceleration. Navigate to File>Project Settings>General. Then, you'll see the Renderer options. Set it to the option that says Software Only.
Clear the Media Cache
Clearing the Media Cache is another good option, as these files can sometimes get corrupted. Navigate to Edit>Preferences>Media Cache. Then, you'll see the setting Remove Media Cache Files where you can delete them. Older versions of Premiere Pro don't have this button, so just navigate to the folder you have set for the Media Cache and manually delete the files. (You'll be able to see the location of this folder in the Media Cache preferences.)
Effects and Third Party Plugins
Some effects in Premiere Pro can cause crashes. Many users report having crashes using Warp Stabilizer. If you are, you can try rendering your clip with Warp Stabilizer in After Effects, then importing it back into Premiere Pro. Alternatively, you can also Dynamic Link your clip to After Effects. Simply right-click on the clip and select Replace with After Effects Composition.
I've encountered similar issues with some third-party plugins in Premiere Pro. In those cases, you can try rendering specific clips individually or just avoid using the plugins causing problems.
Drag and Drop Media
Other users have reported crashes when they try to import media from the File menu. If this happens, there are two things you can try. First, try to import fewer clips at a time. This can be tedious, but it's a workaround. Secondly, try dragging-and-dropping your media into Premiere Pro instead of importing it. I also recommend doing this a few clips at a time—not all at once.
Bad Install: Adobe Creative Cloud Cleaner Tool
Sometimes, the only option is to completely uninstall and reinstall Premiere Pro. Luckily, there's the Adobe Creative Cloud Cleaner Tool, which can help you clean up corrupted installations. If nothing else has worked and you suspect it might be an installation problem, you can give it a try. You'll want to be computer savvy though, as Adobe does recommend the tool only be used by experienced users.
Best Practices to Avoid Crashes
Besides bugs that might cause Premiere Pro to crash, here's a list of best practices you can try to ensure a better experience while editing.
Update Drivers
Adobe Premiere Pro Mac Cracked
Graphics software free download for windows 7 32bit. Update your operating system and graphics card drivers regularly. This is something that can frequently cause issues with Premiere Pro. Here are instructions to update your Mac OS and Windows OS. For your GPU, you can check the AMD Drivers and the NVIDIA Drivers web pages.
Don't Update Builds Immediately
Never immediately update to a new version of Premiere Pro if you're currently in the middle of a project. Especially if your current version is working smoothly. I also recommend treating the newest release build as if it's a beta. Allow some time for the bugs to get worked out before immediately diving in and using it on a time-sensitive project.
Keep Previous Builds Installed
Keep previous versions of Premiere Pro installed on your computer. (Especially if you have a stable build.) These versions work as a nice back up if the newest release is particularly buggy. Sure, it may not have the latest released features, but at least it works! Previous builds are also ideal for older projects that might have been originally edited with them.
Minimum System Requirements
Always make sure your system meets the minimum requirements for the latest version of Premiere Pro before upgrading. How to get the sims 2 on mac. Currently, the recommended specifications are an Intel 7th Gen CPU (or equivalent), sixteen GB of RAM for HD media, and a four GB graphics card. If your system is on the edge of these requirements, always check the Premiere Pro System Requirements page before upgrading.

Premiere Pro Runs Slow
In some cases, Premiere Pro may not be crashing, it's just running unbearably slow. This can be terribly annoying. Check out the article Things to Check When Adobe Premiere Pro Is Lagging to discover the most common reasons for slow downs. You may be able to reduce a majority of your crashes just by optimizing your workflow and user settings.
How to Stop Premiere Pro from Crashing
I've combed the Adobe Premiere Pro Community Forums and put together a list of solutions from user-reported crashes. Some of these solutions are just workarounds. But, you can at least keep them in mind and try to avoid these causes if you're encountering frequent crashes. The most common crash remedies for users will be at the top of this list!
Reset Preferences
One of the most frequent remedies to crashes that Adobe recommends is resetting your Premiere Pro preferences. (Sometimes referred to as 'trashing' your preferences.) This will reset your preferences back to the factory defaults. To do this, just hold Alt when you click to launch Premiere Pro. (Hold Option for Mac.) This will open a popup asking if you want to reset your preferences.
Reset Workspace to Saved Layout
If you don't want to factory reset all of your preferences, you can simply try resetting your current workspace. (I recommend using one of the default Premiere Pro layouts.) Navigate to Window>Workspaces>Reset to Saved Layout.
Disable Imported Workspaces
It's also recommended to disable workspaces imported from previous projects. (Again, because the custom workspace may be causing the bug.) Navigate to Window>Workspaces>Import Workspace from Project.Make sure it's unchecked.
Don't Open Old Projects, Import Them
Directly opening older projects from previous Premiere Pro builds can sometimes be the problem. An easy work around for this is to simply create a brand new project, then import your older project into the new one. To do this, navigate to File>Import.
Using Captions with Specific Fonts
Oddly enough, some fonts don't play well with the Captions options in Premiere Pro. If you're using captions in your project and experiencing crashes, change your caption font and see if that helps. I've had similar experiences with specific fonts causing bugs in After Effects.
GPU Acceleration
Another setting to try is switching off GPU Acceleration. Navigate to File>Project Settings>General. Then, you'll see the Renderer options. Set it to the option that says Software Only.
Clear the Media Cache
Clearing the Media Cache is another good option, as these files can sometimes get corrupted. Navigate to Edit>Preferences>Media Cache. Then, you'll see the setting Remove Media Cache Files where you can delete them. Older versions of Premiere Pro don't have this button, so just navigate to the folder you have set for the Media Cache and manually delete the files. (You'll be able to see the location of this folder in the Media Cache preferences.)
Effects and Third Party Plugins
Some effects in Premiere Pro can cause crashes. Many users report having crashes using Warp Stabilizer. If you are, you can try rendering your clip with Warp Stabilizer in After Effects, then importing it back into Premiere Pro. Alternatively, you can also Dynamic Link your clip to After Effects. Simply right-click on the clip and select Replace with After Effects Composition.
I've encountered similar issues with some third-party plugins in Premiere Pro. In those cases, you can try rendering specific clips individually or just avoid using the plugins causing problems.
Drag and Drop Media
Other users have reported crashes when they try to import media from the File menu. If this happens, there are two things you can try. First, try to import fewer clips at a time. This can be tedious, but it's a workaround. Secondly, try dragging-and-dropping your media into Premiere Pro instead of importing it. I also recommend doing this a few clips at a time—not all at once.
Bad Install: Adobe Creative Cloud Cleaner Tool
Sometimes, the only option is to completely uninstall and reinstall Premiere Pro. Luckily, there's the Adobe Creative Cloud Cleaner Tool, which can help you clean up corrupted installations. If nothing else has worked and you suspect it might be an installation problem, you can give it a try. You'll want to be computer savvy though, as Adobe does recommend the tool only be used by experienced users.
Best Practices to Avoid Crashes
Besides bugs that might cause Premiere Pro to crash, here's a list of best practices you can try to ensure a better experience while editing.
Update Drivers
Adobe Premiere Pro Mac Cracked
Graphics software free download for windows 7 32bit. Update your operating system and graphics card drivers regularly. This is something that can frequently cause issues with Premiere Pro. Here are instructions to update your Mac OS and Windows OS. For your GPU, you can check the AMD Drivers and the NVIDIA Drivers web pages.
Don't Update Builds Immediately
Never immediately update to a new version of Premiere Pro if you're currently in the middle of a project. Especially if your current version is working smoothly. I also recommend treating the newest release build as if it's a beta. Allow some time for the bugs to get worked out before immediately diving in and using it on a time-sensitive project.
Keep Previous Builds Installed
Keep previous versions of Premiere Pro installed on your computer. (Especially if you have a stable build.) These versions work as a nice back up if the newest release is particularly buggy. Sure, it may not have the latest released features, but at least it works! Previous builds are also ideal for older projects that might have been originally edited with them.
Minimum System Requirements
Always make sure your system meets the minimum requirements for the latest version of Premiere Pro before upgrading. How to get the sims 2 on mac. Currently, the recommended specifications are an Intel 7th Gen CPU (or equivalent), sixteen GB of RAM for HD media, and a four GB graphics card. If your system is on the edge of these requirements, always check the Premiere Pro System Requirements page before upgrading.
Break up Bigger Projects
Large projects with lots of media and timelines can bog down any editing program, not just Premiere Pro. I've experienced many crashes in Final Cut, as well. One easy solution is to break up those large projects into multiple project files. That way, everything isn't tied to one single project file. Then, you can just import them all together into a new project when it's time to render.
Transcode Footage for Editing
Another best practice is to transcode your footage into a format that's easier for Premiere Pro to work with. Highly compressed codecs like H.264 are not optimal for lengthy edits. Use Media Encoder to transcode all of your clips to an edit-friendly codec like ProRes LT.
Use Proxy Files
Another workflow tip is to use proxy files in Premiere Pro. This substitutes your full-resolution clips with lower-resolution ones that are much easier to edit with. Check out our quick tip article for Creating Proxies in Premiere Pro.
Adobe Premiere Pro Mac
Close Everything Else
Adobe Premiere Free Mac
Fastest browser for mac. Finally, the easiest thing to try if you're getting crashes is to close everything else open on your computer, such as other programs, browsers, music players, etc. Obvious enough, but it can help free up some much-needed memory!
For more Premiere Pro tips and tricks, check out these articles:

